ВНИМАНИЕ! Данное решение не
поддерживается компанией YOTA! Все действия перечисленные в этой статье
выполняются Вами на свой страх и риск! Компания ITNex и YOTA не несут
ответственности за проблемы и поломки возникшие в следствии Ваших
действий!
Итак начнем!
Нам понадобится:
USB модем YOTA
Пара или боле компьютеров объединенных в общую сеть на которых установлена операционная система Windows XP/Vista/7
1) Установка
Подсоединяем модем к компьютеру, который будет "главным". Это значит
все другие компьютеры будут получать интернет через него (выключили
"главный" компьютер - интернета нет!)
Устанавливаем программу Yota Access (она есть на встроенной флэшке
модема Yota, или можно взять на сайте yota.ru в разделе устройства)
Проверяем работу интернета, если все ОК, идем дальше.
2) Настройка "Главного" компьютера.
Для Windows XP
Заходим: Пуск -> Панель управления -> Сетевые подключения
Для Windows Vista/7
Заходим: Пуск -> Панель управления -> Центр управления сетями и общим доступом -> Изменения параметров адаптера
Предварительно находим сетевое подключение через которое Вы соединены
с остальными компьютерами, щелкаем на нем правой кнопкой мыши, выбираем
"состояние", щелкаем "сведения" (для Vista/7), "поддержка" ( для XP).
Требуется записать IP адрес и маску.
Далее находим сетевой адаптер USB модема, щелкаем правой кнопкой мыши, выбираем "свойства", вкладка "доступ"
поставить галочку напротив "Разрешить другим пользователям сети..." и нажать "ОК". 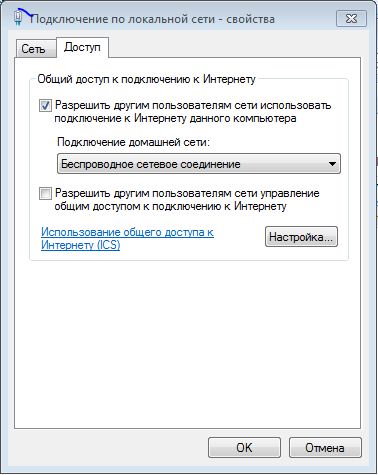

Если Вам скажут что-то типа "Подключению будет присвоен IP 192.168.0.1..." жимте "ОК"
Находим сетевое подключение через которое Вы соединены с остальными
компьютерами, щелкаем на нем правой кнопкой мыши, выбираем "свойства",
находим "Протокол интернета TCP/IP v4", двойной щелчек на нем, и вводим
записанный IP адрес и маску.

Жмем везде "ОК" 
Теперь Ваш компьютер раздает интернет!
3) Настройка остальных компьютеров
Для Windows XP
Заходим: Пуск -> Панель управления -> Сетевые подключения
Для Windows Vista/7
Заходим: Пуск -> Панель управления -> Центр управления сетями и общим доступом -> Изменения параметров адаптера
Предварительно находим сетевое подключение через которое Вы соединены
с остальными компьютерами, щелкаем на нем правой кнопкой
мыши, выбираем "свойства", находим "Протокол интернета TCP/IP v4",
двойной щелчек на нем, и вводим вместо шлюза и DNSа IP адрес главного
компьютера.

Жмем везде "ОК" 
Надо попасть в реестр:
Нажимаем кнопку "Windows"(с флажком) одновременно с кнопкой "R"
вводим в появишемся окне regedit и жмем OK


В появившемся окне ищем
HKEY_LOCAL_MACHINE\SYSTEM\CurrentControlSet\services\Tcpip\Parameters\Interfaces
из списка находим и выбираем название интерфейса соответствующего
сетевой карте через которую компьютер соединяется с общей сетью
(определить можно по IP адресу, маске, шлюзу и DNS)
Щелкаем на пустом месте правой кнопкой мыши и выбираем создать -> Параметр DWORD
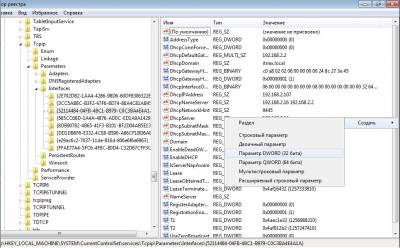
Вводим название большими буквами "МТU" и вводим значение параметра 1350 в десятичном исчислении(546 в шестнадцатеричном)


Все закрываем и перегружаем все компы.
| 